В своих статьях, советах и заметках я часто отсылаю читателя к Редактору реестра Windows. Во многих из них предполагается интенсивная работа с ключами и значениями реестра. Я вдруг осмыслил, что далеко не все мои читатели набили руку, работая с этой программой, а некоторые и вовсе никогда Редактор реестра не запускали. Поэтому я решил написать небольшое руководство по этой программе.
Оглавление:
- Что такое Редактор реестра
- Как запустить Редактор реестра
- Общий вид Редактора реестра
- Что показывает Редактор реестра
- Как создать новый раздел реестра
- Как создать новый параметр
- Как стать владельцем раздела и получить к нему полный доступ
- Как восстановить TrustedInstaller в качестве владельца раздела
- Как изменить права доступа на раздел реестра
- Ключи командной строки Редактора реестра
- Переход в нужный раздел реестра одним кликом
Что такое Редактор реестра
Редактор реестра исторически был создан как инструмент для пользователей, которым необходимо изменить параметры Windows, которые не отображаются в пользовательском интерфейсе. Основная функция этой программы - просмотр и изменение настроек в системном реестре, то бишь в набор специальных бинарных файлов, которые содержат информацию и о конфигурации Windows, и о почти всех программах, которые установлены на вашем компьютере. ОС Windows, и многие программы (за исключением тех, которые являются так называемыми "портативными", портабельными, проще говоря - не требующими установки) хранят свои настройки в реестре.
Как запустить Редактор реестра
Способ 1
Независимо от версии Windows, установленной на вашем компьютере, вот этот метод будет работать:
- Нажмите одновременно клавиши Win + R на клавиатуре,
- появится диалоговое окно "Выполнить".
- Введите команду regedit без кавычек и нажмите Enter.
![Выполнить]()
Нажмите "Да" в окне Контроля Учетных Записей, если оно появится.
Способ 2
Исполняемый файл Редактора реестра находится в C:\Windows, а это значит, что вы можете открыть эту папку в Проводнике и запустить файл regedit.exe щелчком мыши.
Кроме того, вы можете создать ярлык для Regedit.exe и поместить его в меню Пуск/в список приложений Windows 8.x, в папку
%ProgramData%\Microsoft\Windows\Start Menu\Programs
Это сделает Редактор реестра видимым в результатах поиска Windows, а также позволит запускать приложение одним кликом мышки.
Общий вид Редактора реестра
Редактор реестра выглядит следующим образом:

Как видно на картинке выше, он состоит из двух панелей:
- левая отображает иерархическое представление структуры данных, оно называется разделы (или ключи);
- правая панель отображает параметры. Они представляют из себя пары имя = данные и хранятся внутри ключей.
Что показывает Редактор реестра
Как я упомянул выше, редактор показывает нам разделы и параметры.
Разделы являют собой виртуальное представление данных из нескольких файлов, которые образуют базу данных реестра. Вы сможете увидеть, какие именно файлы представляют реестр на вашем компьютере, если перейдете вот в этот раздел:
HKEY_LOCAL_MACHINE\SYSTEM\CurrentControlSet\Control\hivelist

Здесь вы можете ознакомиться со списком файлов на жестком диске, в которых хранятся данные реестра. Данные внутри них, как уже упоминалось выше, имеют иерархическую структуру, и редактор реестра показывает их в виде "дерева". Корни дерева (главные ключи) в общем случае представляют собой конкретный файл, к данным которого и предоставляется доступ.
Однако, существуют и виртуальные ключи, которые отображаются в редакторе реестра как обычные файлы, но на деле являются представлением из нескольких файлов или даже отдельных веток реестра. Они существуют, как правило, для обратной совместимости. Например, HKEY_CURRENT_CONFIG - это виртуальное представление, HKEY_CLASSES_ROOT - также виртуальное представление, которое объединяет разделы реестра текущего пользователя и системные разделы.
Обратите внимание, что некоторые файлы реестра не отображаются в окне Редактора реестра. Например, вы никогда не увидите, что хранится внутри файла SAM (Security Accounts Manager). В редакторе реестра он представлен веткой HKEY_LOCAL_MACHINE\SAM\SAM и там якобы пусто. Это сделано по соображениям безопасности.
Параметры реестра используются ОС Windows и многими сторонними приложениями для хранения различных параметров конфигурации и части пользовательских данных. Значения параметров бывают различных типов, но в общем случае это текстовые значения/строки, числовые значения или двоичные значения.
Как создать новый раздел реестра
Чтобы создать новый ключ, щелкните правой кнопкой мыши на родительском разделе в левой панели и выберите команду Создать -> Раздел из контекстного меню.

Вы должны дать созданному разделу имя в соответствии с требованиями программы, для которой вы его создаете.
Как создать новый параметр
Чтобы создать новый параметр, необходимо щелкнуть правой кнопкой мыши
- на текущем разделе слева
или - в пустом месте в правой панели.

Выберите подходящий тип для нового параметра и введите его имя. Дважды щелкните по имени параметра, чтобы задать его значение.
Как стать владельцем раздела и получить к нему полный доступ
Подобно тому, как понятия "права доступа" и "владелец" применимы для файлов и папок в файловой системе NTFS, они существуют и для разделов реестра. Начиная с эпохи Windows Vista и по сегодняшний день большинство разделов реестра, в которых хранятся настройки ОС, защищены ограничением прав доступа так, что они не могут быть легко удалены или изменены пользователем. Иногда вам может понадобиться изменить данных в таких разделах, и для этого вам нужно уметь сменить владельца раздела и получить к нему полный доступ. Сделать это довольно просто.
- После того как вы открыли Редактора реестра и перешли в раздел, к которому вам необходимо получить полный доступ, щелкните правой кнопкой мыши по имени этого раздела слева и выберите команду "Разрешения..." из контекстного меню.
![Разрешения]()
- Откроется диалог "Разрешения", Нажмите в нём кнопку "Дополнительно":
![Диалог Разрешения]()
- Откроется окно "Дополнительные параметры безопасности". Здесь нужно изменить владельца раздела. В зависимости от версии Windows, этот диалог может выглядеть по-разному.Для Windows XP:
![Вкладка владелец в ХР]() Откройте вкладку "Владелец", выберите вашу учётную запись, под которой вы работаете, и нажмите кнопку Применить. Если владельца надо сменить у всех подразделов ниже по дереву, поставьте флажок внизу "Заменить владельца субконтейнеров".Для Windows 7/Windows Vista:
Откройте вкладку "Владелец", выберите вашу учётную запись, под которой вы работаете, и нажмите кнопку Применить. Если владельца надо сменить у всех подразделов ниже по дереву, поставьте флажок внизу "Заменить владельца субконтейнеров".Для Windows 7/Windows Vista:
Перейдите на вкладку "Владелец"![Вкладка владелец в Windows7]()
Нажмите кнопку "Другие пользователи", появится вот такое окно:
![Выбор пользователя]()
Выберите учетную запись пользователя с помощью кнопки "Дополнительно..." или просто введите учетную запись пользователя в поле "Введите имена выбираемых объектов" и нажмите OK.
Если владелец должен быть заменен и подразделов текущего ключа, поставьте флажок "Заменить владельца подконтейнеров и объектов" и нажмите ОК.Для Windows 8/Windows 8.1Нажмите ссылку Изменить, как показано на скриншоте:![Владелец ключа в Windows 8]()
Появится окно "Выбор пользователя или группы":
![Выбор пользователя]() Выберите учетную запись пользователя с помощью кнопки Дополнительно или просто введите учетную запись пользователя в поле "Введите имена выбираемых объектов" и нажмите OK.
Выберите учетную запись пользователя с помощью кнопки Дополнительно или просто введите учетную запись пользователя в поле "Введите имена выбираемых объектов" и нажмите OK. - После правки значений ключа верните TrustedInstaller владельцем для тех разделов, которым он был назначен. См. ниже.
Как восстановить TrustedInstaller в качестве владельца раздела
Почти все системные разделы реестра в Windows Vista, 7 и 8 в качестве владельца имеют учётную запись TrustedInstaller. После правки разрешений на раздела необходимо вернуть права собственности для этой учётной записи, иначе операционная система может работать некорректно. Для восстановления собственности TrustedInstaller в Windows Vista, 7 и 8 введите NT Service\TrustedInstaller в поле "Введите имена выбираемых объектов". Нажмите OK.
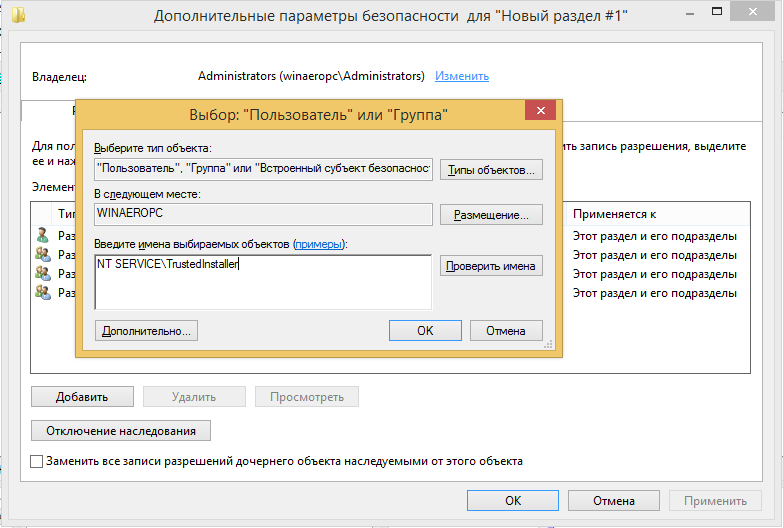
Как изменить права доступа на раздел реестра
После смены владельца раздела реестра вы почти всегда должны изменить права доступа, без этого изменить значения параметров не получится. Для этого вы должны переключиться на вкладку Разрешения в диалоговом окне Дополнительные параметры безопасности.
Подразделы могут иметь так называемые унаследованные разрешения от своего родительского раздела. Или же, подразделы также могут иметь явные права доступа, отличные от родительского ключа.
В первом случае, то есть если разрешения наследуются от родительского ключа, вы должны отключить наследование и скопировать права доступа родительского раздела к текущему ключу, чтобы иметь возможность их менять. Чтобы сделать это в Windows 7, Windows Vista и Windows XP, снимите флажок "Добавить разрешения, наследуемые от родительских объектов", и нажмите кнопку "Добавить" в диалоговом окне подтверждения.

После отключения наследования, выберите соответствующую учетную запись пользователя и нажмите кнопку Изменить для изменения прав доступа.
В Windows 8 есть специальная кнопка для отключения наследования:

Разрешения могут быть установлены двумя способами: после отключения наследования вы можете установить их только на текущий раздел, или вы можете задать разрешения для текущего ключа, и затем применить их ко всем его подразделам. Для этого установите флажок Заменить все записи разрешений дочернего объекта наследуемыми от этого объекта. Это действие выставит заданные вами разрешения вниз по иерархии ключей для всех подразделов.
Ключи командной строки Редактора реестра
В этой статье вас ждет полный перечень ключей командной строки редактора реестра, включая пару канувших в лету. Я написал её довольно давно, и она не потеряла своей актуальности: Запуск нескольких копий редактора реестра. Ключи командной строки regedit.exe
Переход в нужный раздел реестра одним кликом
Некоторое время назад я создал утилиту RegOwnershipEx, которая позволяет получить полный доступ к разделу реестра одним кликом. Кроме этого, она позволяет перейти в желаемый раздел реестра. Я рекомендую вам с ней ознакомиться.

RegOwnershipEx позволяет следующее:
- стать владельцем и получить полный доступ к выбранному разделу реестра. Имеется окно обзора реестра для легкого выбора раздела.
- избранное - для быстрого доступа к вашим любимым раздела реестра. Оно интегрировано с меню "Избранное" редактора реестра.
- восстановить права доступа и владельца, которые вы изменили ранее. т.е. программа позволяет вернуть права в исходное состояние.
- функция "открыть в regedit" - вы можете открыть выбранный ключ в редакторе реестра. Это очень удобная опция, чтобы быстро перейти к разделу, просто скопировав его имя.
- сокращения для корневых разделов - вы можете использовать HKCU вместо HKEY_CURRENT_USER, HKLM вместо HKEY_LOCAL_MACHINE и так далее.
- получение пути реестра из буфера обмена Windows.
- аргумент командной строки "/j" для извлечения пути к разделу реестра из буфера обмена Windows и быстрого перехода в редактор реестра.
Всё это чертовски удобно!
Вариант 2
Я набросал простенький скрипт, который будет получать содержимое буфера обмена, записывает его в реестр и открывает редактор реестра. Предполагается следующий сценарий: Вы читаете статью, в ней написано – «перейдите в раздел реестра HKEY_CURRENT_USER\Software\Microsoft\Windows\CurrentVersion». Вы выделяете путь к разделу, нажимаете CTRL+С и запускаете скрипт. Редактор реестра открывается в нужном месте. Смотреть скрипт.



 Откройте вкладку "Владелец", выберите вашу учётную запись, под которой вы работаете, и нажмите кнопку Применить. Если владельца надо сменить у всех подразделов ниже по дереву, поставьте флажок внизу "Заменить владельца субконтейнеров".Для Windows 7/Windows Vista:
Откройте вкладку "Владелец", выберите вашу учётную запись, под которой вы работаете, и нажмите кнопку Применить. Если владельца надо сменить у всех подразделов ниже по дереву, поставьте флажок внизу "Заменить владельца субконтейнеров".Для Windows 7/Windows Vista:


 Выберите учетную запись пользователя с помощью кнопки Дополнительно или просто введите учетную запись пользователя в поле "Введите имена выбираемых объектов" и нажмите OK.
Выберите учетную запись пользователя с помощью кнопки Дополнительно или просто введите учетную запись пользователя в поле "Введите имена выбираемых объектов" и нажмите OK.